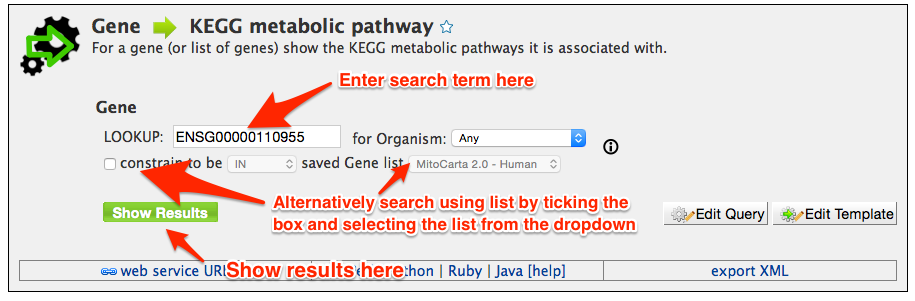Main menu
You are here
Tutorial 3. Running a template query
MitoMiner contains various prebuilt 'template queries' to make it easier to use the database. These queries are envisaged to be the most common queries required by a typical user and often span multiple data sources. Template queries can be run "as is" or can be further modified to meet particular requirements by using the query builder (see tutorial 7).
Template queries can be found in three places:
1. Front Page. The most popular queries in MitoMiner (based on usage) can be found in the middle of the front page, grouped by type.
2. Template tab. This page is found on the main menu bar and contains a searchable list of all the queries in MitoMiner including any queries you have created yourself (see tutorial 7).
3. Data tab. This page can also be found on the main menu bar and contains various data categories that make up MitoMiner (see tutorial 6). Each of these data categories contain relevant template queries for that source.
Once you have selected a query, a screen similar to the screen shot below is presented. Before the query can be run, various constraints need to be added such as a search term (e.g. a gene ID), or an option needs to be selected from a drop down box. Wildcards (*) can be used to widen a search term ( e.g. P5648* ). Some constraints have a yellow background in the box, and these automatically search for compatible terms as you type. For example in queries that search using GO annotation, to find a compatible search term just start typing a term, such as kinase, and it will automatically show a list of all the vaild options. Then just click on one of the options to set the constraint.
Using a list
Some template queries can also be run using compatible lists, such as lists of gene identifiers for gene queries (see tutorial 5 on how to create your own list). To use a list first tick the checkbox next to the 'constrained to be' and then select a compatible list from the dropdown box. Any compatible lists you have created yourself will be shown at the bottom of the dropdown.
Once the constraints have been chosen the query can be run by clicking on "Show Results" button. The results page is discussed in the next tutorial. If the query does not exactly match your requirements it can be edited using the query builder by using the "Edit Query" button (see tutorial 7).